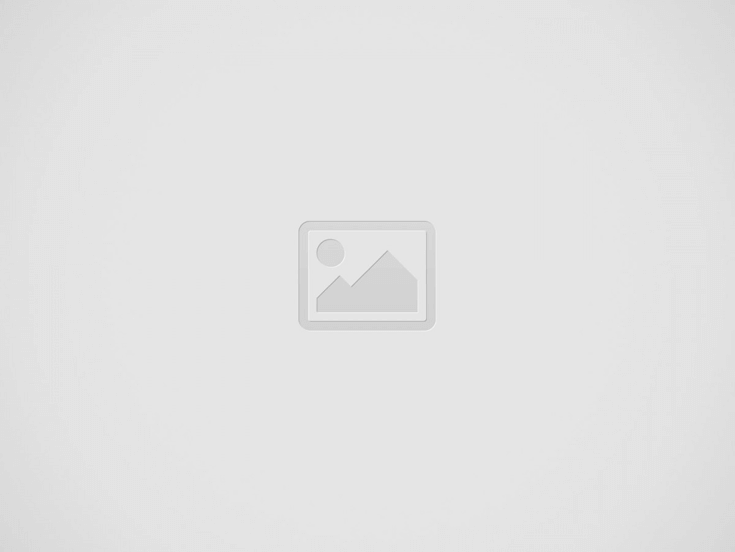Guía paso a paso para instalar Ubuntu en VirtualBox
Introducción:
La virtualización se ha convertido en una herramienta esencial para probar y utilizar diferentes sistemas operativos sin necesidad de afectar a tu sistema principal. En este tutorial, te mostraremos cómo instalar Ubuntu en VirtualBox, una solución de virtualización ampliamente utilizada. Sigue estos pasos simples y estarás ejecutando Ubuntu en tu sistema en poco tiempo.
Paso 1: Descargar VirtualBox
Si aún no tienes VirtualBox instalado, debes descargarlo e instalarlo en tu sistema. Puedes obtener VirtualBox desde el sitio web oficial de VirtualBox (https://www.virtualbox.org/). Descarga la versión adecuada para tu sistema operativo principal (Windows, macOS o Linux) e instálala siguiendo las instrucciones correspondientes.
Paso 2: Descargar la imagen ISO de Ubuntu
Necesitas descargar la imagen ISO de Ubuntu desde el sitio web oficial de Ubuntu (https://ubuntu.com/download). Asegúrate de elegir la versión de Ubuntu que deseas instalar (por ejemplo, Ubuntu 22.04 LTS) y descarga la imagen ISO.
Paso 3: Crear una nueva máquina virtual en VirtualBox
- Abre VirtualBox y haz clic en «Nuevo» para crear una nueva máquina virtual.
- Asigna un nombre a tu máquina virtual, elige «Linux» como tipo y selecciona la versión de Ubuntu correspondiente.
- Asigna la cantidad de RAM que desees para tu máquina virtual (al menos 2 GB se recomiendan para un rendimiento óptimo).
- Selecciona «Crear un disco duro virtual ahora» y continúa.
Paso 4: Configurar el disco duro virtual
- Elige el tipo de archivo de disco duro virtual, generalmente «VDI».
- Opta por un disco duro virtual dinámico o de tamaño fijo. Para ahorrar espacio en disco, se recomienda el dinámico.
- Asigna un tamaño al disco duro virtual (20 GB es un buen punto de partida).
Paso 5: Configurar las opciones de inicio
- En la configuración de la máquina virtual, ve a la pestaña «Almacenamiento».
- En el controlador IDE, selecciona el icono del disco óptico y elige la imagen ISO de Ubuntu que descargaste en el Paso 2.
Paso 6: Instalar Ubuntu
- Inicia la máquina virtual y selecciona «Instalar Ubuntu» en la pantalla de inicio.
- Sigue las instrucciones del asistente de instalación para configurar idioma, ubicación y teclado.
- En la configuración de partición, selecciona «Borrar disco e instalar Ubuntu» si no tienes datos importantes en la máquina virtual.
- Completa la instalación siguiendo las instrucciones restantes.
Paso 7: Iniciar Ubuntu
Una vez completada la instalación, reinicia la máquina virtual y disfruta de Ubuntu en VirtualBox.
¡Listo! Ahora tienes Ubuntu funcionando en tu VirtualBox. Esta guía paso a paso te ayudará a configurar un entorno de desarrollo o probar Ubuntu sin afectar a tu sistema principal. La virtualización es una herramienta poderosa para explorar diferentes sistemas operativos y aplicaciones de forma segura y eficiente. ¡Diviértete explorando Ubuntu en tu máquina virtual!
Recuerda que estos son pasos generales y pueden variar ligeramente según la versión de VirtualBox y Ubuntu que estés utilizando.
Entradas recientes
Simplifica el uso de phpList: Procesa Rebotes y Cola con Comandos Personalizados
Cosas de phplist Si trabajas con phpList, una herramienta poderosa para gestionar campañas de correo…
 Cómo solucionar el error “Cannot authenticate to POP3 server” en PHPlist con Gmail
Cómo solucionar el error “Cannot authenticate to POP3 server” en PHPlist con Gmail
Cosas de PHPlist Cuando se utiliza PHPlist para gestionar campañas de email, una parte fundamental…
Por qué no debes aplicar cambios los viernes (ni justo antes de vacaciones, ni al terminar la jornada)
Lecciones reales para desarrolladores y mantenedores que quieren dormir tranquilos Introducción Los filósofos dicen que…
 Cómo solucioné el error de renovación con Certbot: «Invalid response from /.well-known/acme-challenge»
Cómo solucioné el error de renovación con Certbot: «Invalid response from /.well-known/acme-challenge»
Durante la renovación de un certificado SSL con Certbot en un servidor Ubuntu con Apache,…
5 años de revolución digital: cómo la tecnología está redefiniendo nuestra sociedad

Redefiniendo la Ética de las Máquinas: Asimov y Kant Frente a la Inteligencia Artificial
La ciencia ficción ha sido, a lo largo del tiempo, un campo fértil para la…
Esta web usa cookies.