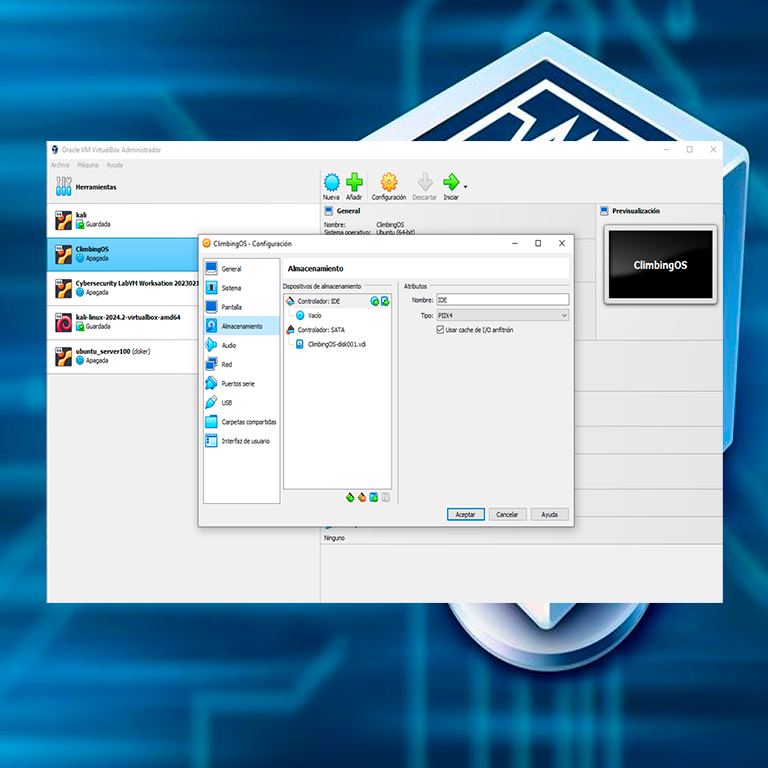VirtualBox es una de las herramientas de virtualización más populares, utilizada por profesionales y entusiastas para ejecutar sistemas operativos invitados en sus máquinas locales. Una de las tareas comunes al gestionar servidores virtualizados es añadir almacenamiento adicional y redimensionar los discos para adaptarse al crecimiento de datos. En este artículo, te guiaré a través de los pasos para añadir un nuevo disco a una máquina virtual Ubuntu en VirtualBox y redimensionar el disco para aumentar el espacio disponible.
Requisitos previos
Antes de comenzar, asegúrate de tener lo siguiente:
- VirtualBox instalado en tu sistema.
- Un servidor virtual (VM) de Ubuntu configurado y en funcionamiento.
- Familiaridad con la terminal y los comandos de Linux.
- Permisos de administrador o usuario sudo en tu servidor Ubuntu.
Paso 1: Crear un nuevo disco virtual en VirtualBox
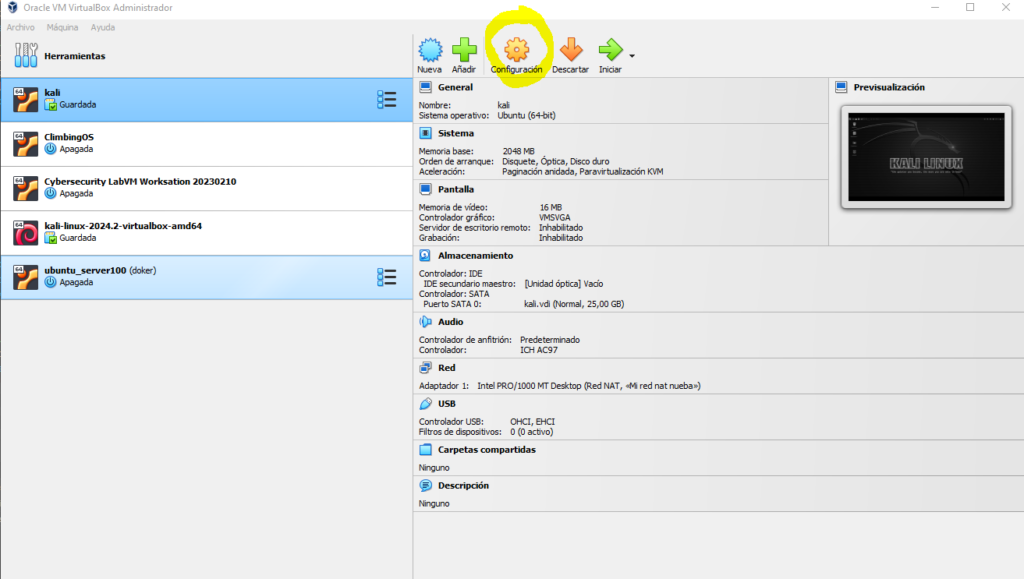
El primer paso es crear un nuevo disco virtual que posteriormente será adjuntado a la máquina virtual.
- Abre VirtualBox y selecciona la máquina virtual a la que deseas añadir el disco.
- Haz clic en el botón de Configuración para abrir las opciones de la VM.
- En el menú de la izquierda, selecciona Almacenamiento.
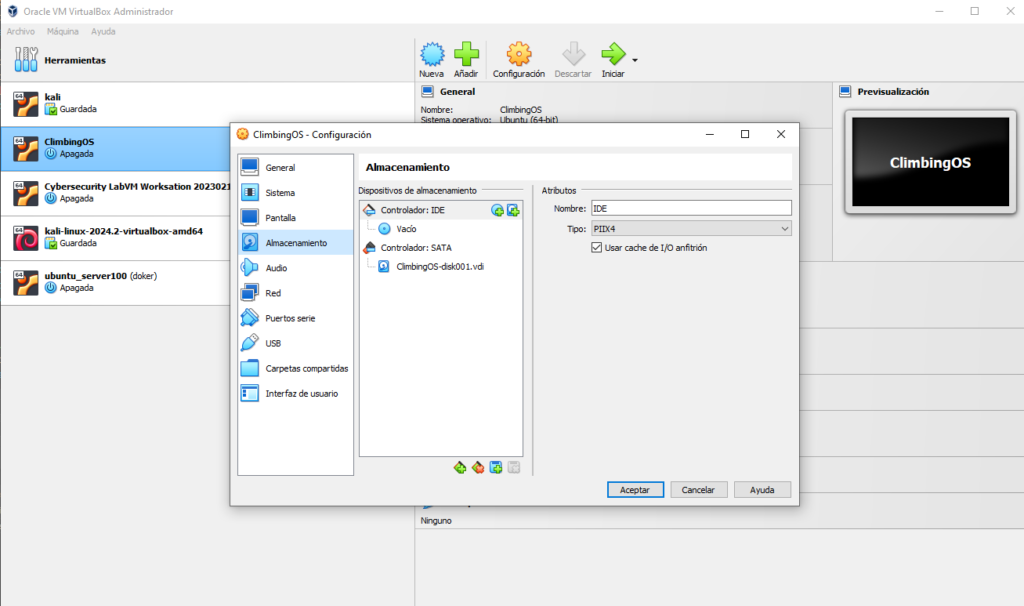
- En la sección de Controladores, selecciona el controlador SATA o IDE donde planeas añadir el disco.
- Haz clic en el icono de disco con el símbolo «+» que dice Añadir Disco Duro.
- Se abrirá una ventana emergente con la opción de crear un nuevo disco. Haz clic en Crear nuevo disco.
- Selecciona el tipo de archivo de disco duro. VirtualBox por defecto utiliza VDI (Virtual Disk Image), que es una buena opción. Haz clic en Siguiente.
- A continuación, selecciona si deseas un disco de tamaño dinámico o fijo. El tamaño dinámico crecerá según el uso, mientras que el tamaño fijo reservará todo el espacio de inmediato. Para la mayoría de los casos, un disco de Tamaño dinámico es suficiente.
- Establece el tamaño del disco. Aquí, introduce el tamaño que desees agregar al sistema. Por ejemplo, puedes añadir 20 GB.
- Haz clic en Crear y el disco se creará.
Paso 2: Conectar el nuevo disco a la máquina virtual
Una vez creado el disco, ahora necesitas asegurarte de que esté conectado al servidor Ubuntu.
- En la misma ventana de Almacenamiento, selecciona el disco que acabas de crear (verás que está listado bajo el controlador SATA o IDE).
- Asegúrate de que esté seleccionado y haz clic en Aceptar para cerrar las configuraciones.
Con esto, ya has añadido un nuevo disco a la máquina virtual. El siguiente paso es asegurarse de que el sistema operativo Ubuntu lo reconozca y pueda usarlo.
Paso 3: Verificar el nuevo disco en Ubuntu
Ahora que el disco está añadido, debes iniciar la máquina virtual y acceder a tu servidor Ubuntu para verificar que el sistema lo reconozca.
- Inicia la máquina virtual desde VirtualBox.
- Una vez dentro del sistema, abre una terminal (puedes usar
Ctrl + Alt + T). - Ejecuta el siguiente comando para listar los discos conectados:
lsblkEste comando te mostrará una lista de discos y particiones en tu sistema. El nuevo disco debería aparecer como un dispositivo adicional, algo como /dev/sdb (si el disco principal es /dev/sda). Si no ves el disco, verifica en VirtualBox que lo hayas conectado correctamente.
Paso 4: Crear una partición en el nuevo disco
Ahora que el sistema Ubuntu reconoce el nuevo disco, el siguiente paso es crear una partición y un sistema de archivos en él.
- Para crear la partición, utiliza la herramienta fdisk. Ejecuta el siguiente comando, reemplazando /dev/sdb por el identificador de tu nuevo disco:
sudo fdisk /dev/sdb- Una vez dentro de la herramienta fdisk, sigue estos pasos:
- Escribe
npara crear una nueva partición. - Selecciona Primary (primaria) presionando
p. - Elige el número de partición (generalmente 1, si es el primer disco en esa unidad).
- Acepta los valores predeterminados para el primer y último sector para usar todo el espacio del disco.
- Escribe
wpara guardar y salir.
- Ahora que la partición está creada, necesitarás formatearla con un sistema de archivos, como ext4. Ejecuta el siguiente comando:
sudo mkfs.ext4 /dev/sdb1Esto formateará la nueva partición en el sistema de archivos ext4.
Paso 5: Montar la nueva partición
Para poder utilizar el espacio de la nueva partición, necesitas montarla en el sistema de archivos de Ubuntu.
- Crea un directorio donde quieras montar el nuevo disco. Por ejemplo:
sudo mkdir /mnt/nuevodisco- Monta el nuevo disco en ese directorio con el siguiente comando:
sudo mount /dev/sdb1 /mnt/nuevodisco- Para asegurarte de que el disco se monte automáticamente cada vez que reinicies la máquina, debes editar el archivo /etc/fstab. Abre el archivo con un editor de texto como nano:
sudo nano /etc/fstabAñade la siguiente línea al final del archivo:
/dev/sdb1 /mnt/nuevodisco ext4 defaults 0 0Guarda y cierra el archivo.
Paso 6: Redimensionar el disco principal de la VM (opcional)
Si, en lugar de añadir un nuevo disco, quieres aumentar el tamaño del disco existente (por ejemplo, si necesitas más espacio en la partición raíz), puedes redimensionar el disco principal. Aquí te explico cómo hacerlo:
- Apaga la máquina virtual.
- Desde el terminal de tu sistema anfitrión (el que tiene VirtualBox instalado), ejecuta el siguiente comando para redimensionar el disco. Asegúrate de indicar la ruta correcta al archivo VDI de tu VM y el nuevo tamaño (en MB o GB):
VBoxManage modifyhd /ruta/al/disco.vdi --resize 51200Este comando aumentará el disco a 50 GB (51200 MB).
- Una vez hecho esto, inicia la VM y usa GParted (o cualquier herramienta de particionado) para redimensionar la partición dentro de Ubuntu y aprovechar el nuevo espacio.
Conclusión
Añadir un disco o aumentar el tamaño de un disco existente en una máquina virtual de VirtualBox puede parecer complicado al principio, pero siguiendo los pasos detallados aquí, puedes gestionar el almacenamiento de manera eficiente en tus servidores Ubuntu virtualizados. Estos procedimientos te permitirán adaptar tu servidor a las crecientes demandas de almacenamiento sin necesidad de crear una nueva máquina virtual desde cero.